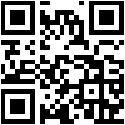Installation von CATIC ESLs
Voraussetzungen
- Zumindest ein ESL Label und eine Basisstation
- IP Parameter (IPV4 Adresse, Subnetmaske, Gateway Adresse) für Basisstation und PC
- LPSNG Account mit Pro Edition
- Windows 8 oder Windows 10 PC mit .NET 4.0 als ESL Server
- Google Chrome (in gegnwärtiger Version) auf PC installiert
- Internet Verbindung zur Vewrbindung mit LPSNG und zum SOftware Download
- Administrator Passwort des PCs
- Ethernet Hub oder Switch
- Ethernet Kabel
- Stromanschluss für Basistation (und natürlich auch den ESL Server)
Software Download
- Download caticEslInst.exe
- Installer auf PC ausführen
Konfiguration der Basisstaion
- Die Konfiguration erfolgt in separaten Ethernet in dem nur die Basisstaion und der PC sind
- Der PC erhält die IP Adresse 192.168.1.92
- Prüfen Sie, ob Sie die Basisstaion erreichen können:
- Öffnen Sie ein Kommanozeilen Fenster
PING 192.168.1.200
- Wechseln Sie in das Installationsverzeichnis (normally c:\Program Files (x86)\lpsngesl )
- Starten Sie das Konfigurationsprogramm (nur in Englisch verfügbar)
CATICESL configure --base 02 --baseIp 192.168.1.92 --baseMask 255.255.255.0 --baseGateway 192.168.1.1 --serverIp 192.168.1.200
- Konfigurieren Sie den PC mit der neuen IP Adresse (und der passenden Subnetzmaske und Gatewayadresse)
- Testen Sie die korrerkte Konfiguration mittels PING der Basisstation auf der neuen IP Adresse
Server Installation
- Download der ESL Server Software (eslServerInst.exe)
- Führen Sie den Installer aus
- Verbinden Sie den ESL Server mit dem Cloud (oder On Premises) LPSNG
Erstellung der ersten ESL Labels
- Erezeugen Sie ein Google Sheets Arbeitsblatt mite Etikettendaten (einschliesslich der Label IDs)
- Format der Label Id: bb/iiiiii (bb ist die Base Station Id, iiiiii ist die Label Id (die sie auf dem Label finden). ZB 02/1234ABC
- Die Label Id kommt in ein Textfeld ('02/123ABC). Der Aphostroph am Anfang muss eingegeben werden, damit Google Sheets das Textfeld erkennt.
- Fügen Sie das "Next Generation Label Printing System" Google Sheets Add-On ("Add-ons > Get add-ons") hinzu
- Öffnen Sie den Sidebar ("Add-ons > Next Generation Label Printing System > Start")
- "Sign In"
- Erzeugen Sie ein neues Layout (mit Ihren Daten) "Create design"
- Format oder Einheit: ESL 2.8"
- Etiketten pro Seite:
- Horizontal: 1
- Vertikal: 1
- Öfnnen Sie "Label > Etikettenattribute > Ziel":
- Ziel Typ: "ESL"
- Ziel: Aktivieren Sie "Dynamische Daten"
- XPath: Wöhlen Sie das Feld mit der Label Id
- Beispiel: Wählen Sie eine Label Id aus
- Gestalten Sie den Rest des Labels
- Bedenken Sie dabei, dass das gesamte Fenster ein Label darstellt, welches aber in Wirklichkeit nur 232x88 Bildpunkte hat.
- Sie müssen daher Fontgrössen aussuchen, die auf dem Bildschirm sehr gross wirken.
- "Ausführen > Ausführen > Beispieldaten aus Etikettenbeschreibung verwenden"
Einsatzmöglichkeiten
- Features
- ESL
- Deployment
- Präsentation
Kontakt
Gerne helfen wir mit weiteren Informationen:
Or contact us directly:
RSJ Software GmbH
Holzstrasse 4
82120 Germering
Germany
Phone: +49 89 89 41 42-0
Fax: +49 89 89 41 42-80
E-Mail: info@rsj.de
© Copyright 2011-2023 by RSJ Software GmbH Germering. All rights reserved.
- Version:0.00.00000